그림판 모자이크 단축키로 쉽게 해결하는 법!
그림판으로 모자이크 처리하는 방법을 소개해 드리겠습니다. 이 방법은 컴퓨터 초보자도 쉽게 따라 할 수 있는 매우 간단한 과정입니다. 특히 단축키를 활용하여 빠르고 편리하게 모자이크를 적용할 수 있어, 시간을 절약할 수 있습니다. 민감한 정보를 포함한 사진을 공유할 때, 개인정보를 안전하게 보호하기 위해 모자이크 처리는 필수적입니다. 지금부터 차근차근 따라 해보세요!
1. 사진을 그림판으로 열기
먼저, 모자이크 처리를 원하는 사진 파일을 선택합니다. 해당 파일을 마우스 오른쪽 버튼으로 클릭한 후, '편집' 옵션을 선택하면 그림판이 자동으로 열리게 됩니다. 이 방법은 사진을 빠르게 그림판으로 가져올 수 있는 가장 쉬운 방법 중 하나입니다.
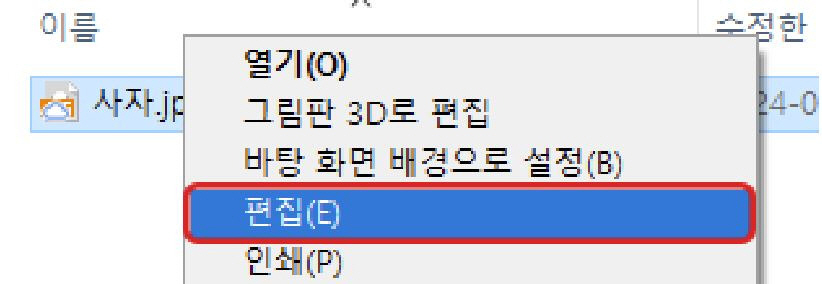
2. 모자이크 원하는 부위 선택하기
이미지를 성공적으로 그림판에 불러왔다면, 이제 모자이크를 적용할 부위를 선택해야 합니다. 이를 위해 그림판 상단 메뉴에 있는 '선택' 도구를 클릭합니다. 그런 다음, 모자이크 처리하고 싶은 부분을 마우스로 드래그하여 선택합니다. 예를 들어, 특정 인물의 얼굴이나 중요한 문서의 일부를 가리고 싶다면, 그 부분만 정확하게 선택하는 것이 중요합니다. 이번 예시에서는 사자의 얼굴 부분만 선택하여 모자이크를 적용해보겠습니다.
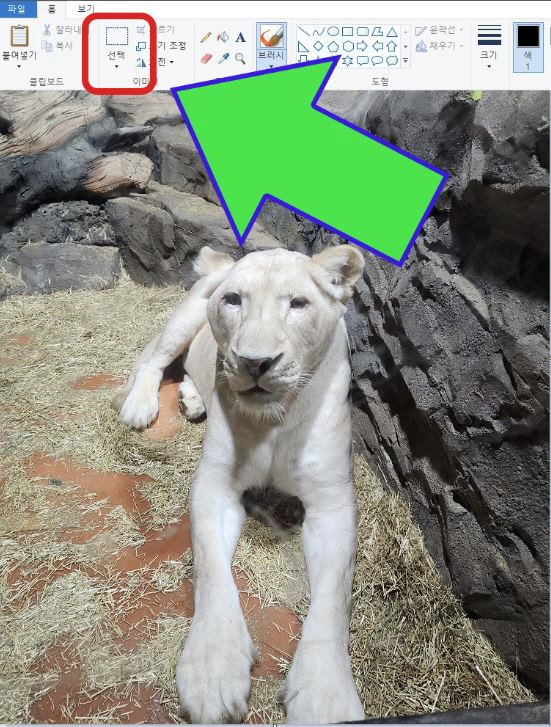
3. 단축키 활용해 모자이크하기
선택한 부위에 모자이크를 적용하기 위해, 이제 단축키를 활용해 보겠습니다. 선택한 영역을 유지한 상태에서, 키보드의 왼쪽 하단에 위치한 'Ctrl' 키를 누르고 있으세요. 이 상태에서 숫자패드에 있는 '-'(빼기) 키를 다섯 번 눌러주세요. 그런 다음, '+'(더하기) 키를 다섯 번 눌러줍니다.
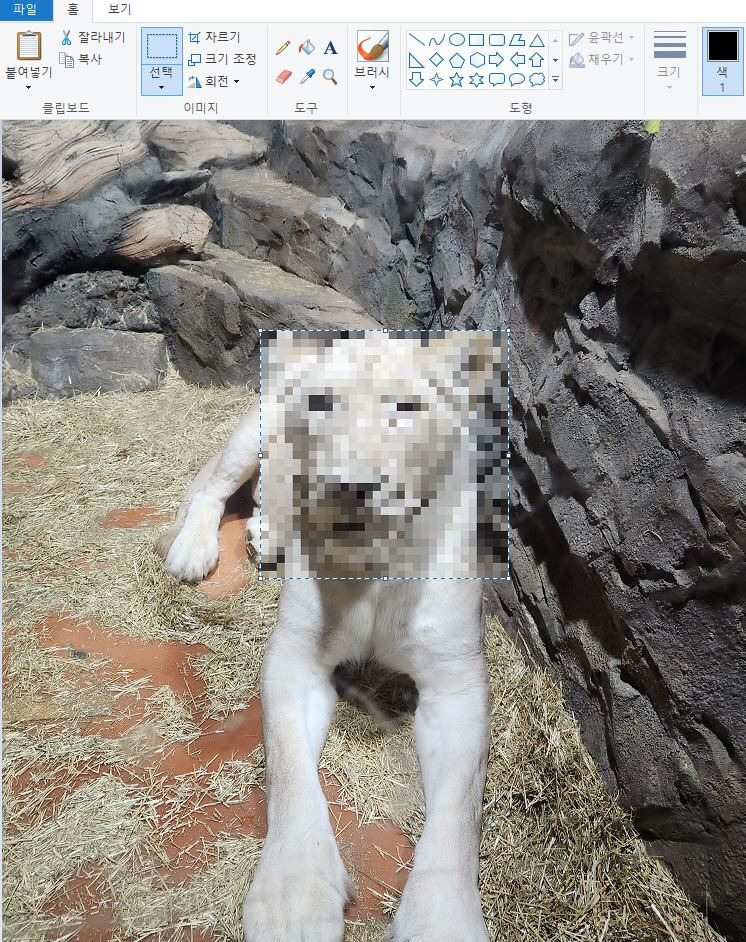
이 과정을 통해 선택한 영역이 작아졌다가 커지는 변화를 겪으며 모자이크 처리가 완료됩니다. 화면에서 영역이 일시적으로 축소되고 다시 확대되는 것을 확인할 수 있으며, 이 과정에서 간단하게 모자이크가 생성됩니다. 이 방법은 손쉽고 빠르게 모자이크를 적용할 수 있어 매우 유용합니다. 정말 간단하지 않나요?
'IT' 카테고리의 다른 글
| 그림판 배경 투명 작업 방법, 사진 배경제거 할 수 있는 꿀팁! (0) | 2024.08.22 |
|---|---|
| 윈도우10, 윈도우11 그림판 무료 다운로드 방법 알아보기! (0) | 2024.08.21 |
| 긴 화면 캡쳐 고민 끝! PC에서 스크롤 캡쳐로 쉽게 해결하는 방법 (0) | 2024.08.21 |
| 삼성 갤럭시 플래그십 핸드폰 가격 및 특징 비교! 베스트 5 모델 선택 가이드 (0) | 2024.08.20 |
| 네이버 블로그 이웃 자동 추가하기, 파이썬 셀레니움으로 자동화 블로그 관리 방법 (1) | 2024.08.20 |




댓글