어도비 일러스트레이터로 쉽고 빠르게 벡터화 배경제거하는 방법!
어도비 일러스트레이터는 이미지를 벡터 형식으로 변환하여 고해상도의 이미지를 제공하는 강력한 도구입니다. 일반적인 프로그램에서는 배경만 단순히 제거할 수 있지만, 일러스트레이터를 사용하면 아무리 확대해도 화질이 깨지지 않는 벡터 이미지를 만들 수 있습니다. 이번 포스팅에서는 일러스트레이터를 활용한 배경 제거 및 이미지 벡터화 방법을 자세히 알아보겠습니다.
1. 이미지 추적 기능 활용
이미지 추적이라는 용어가 생소할 수 있지만, 이는 간단하게 이미지를 벡터 형식으로 변환하는 과정입니다. 이를 위해 먼저 '이미지 추적' 창을 열어야 합니다. [창 → 이미지 추적] 경로를 따라가면 해당 패널을 열 수 있습니다.
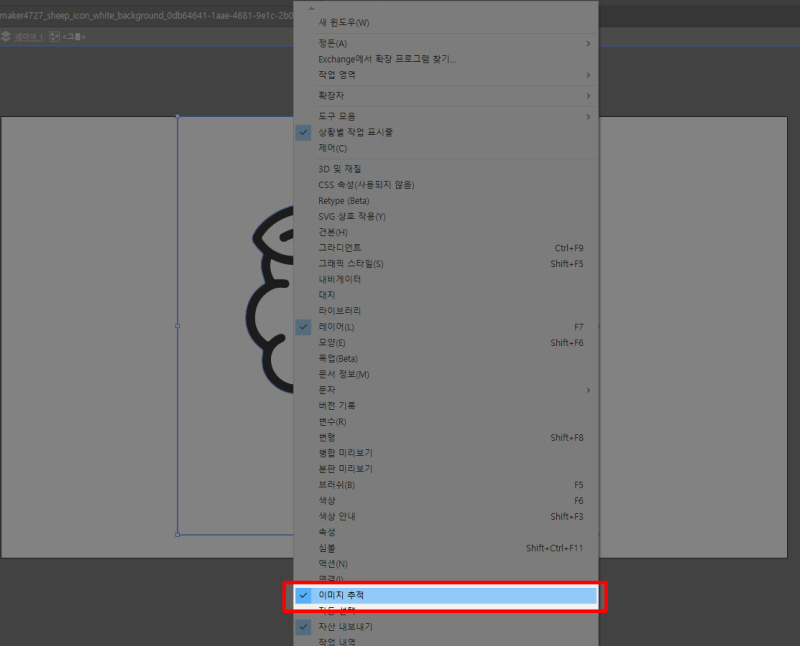
이미지 추적 패널이 나타나면, '고급' 옵션을 클릭하여 추가 설정을 확인할 수 있습니다. 여기서 다양한 설정을 조정하여 원하는 결과를 얻을 수 있습니다.
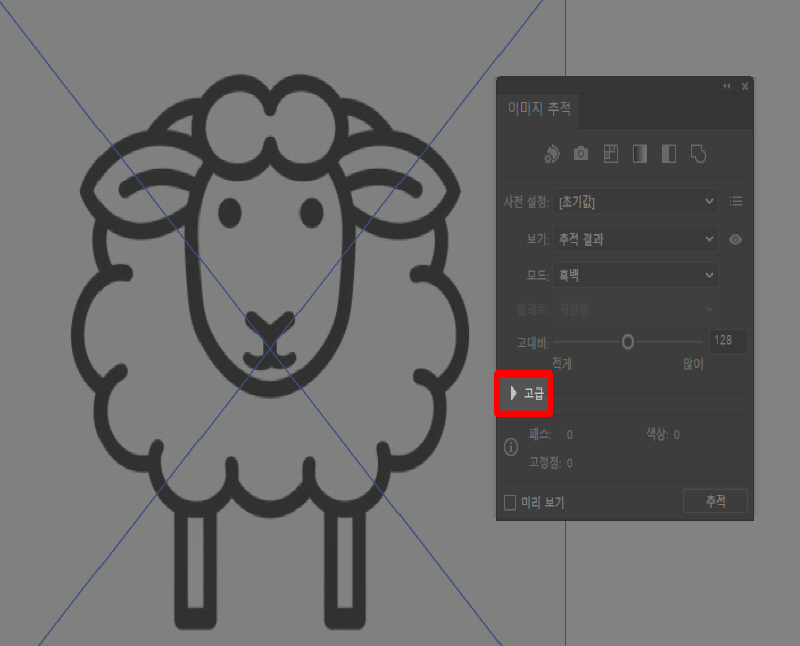
특히 고급 옵션 하단에 위치한 '색상 무시' 체크박스를 선택하여, 배경의 흰색 부분을 자동으로 제외할 수 있습니다. 이 설정을 활성화한 후 '미리 보기'를 눌러 벡터화된 이미지를 실시간으로 확인할 수 있습니다.
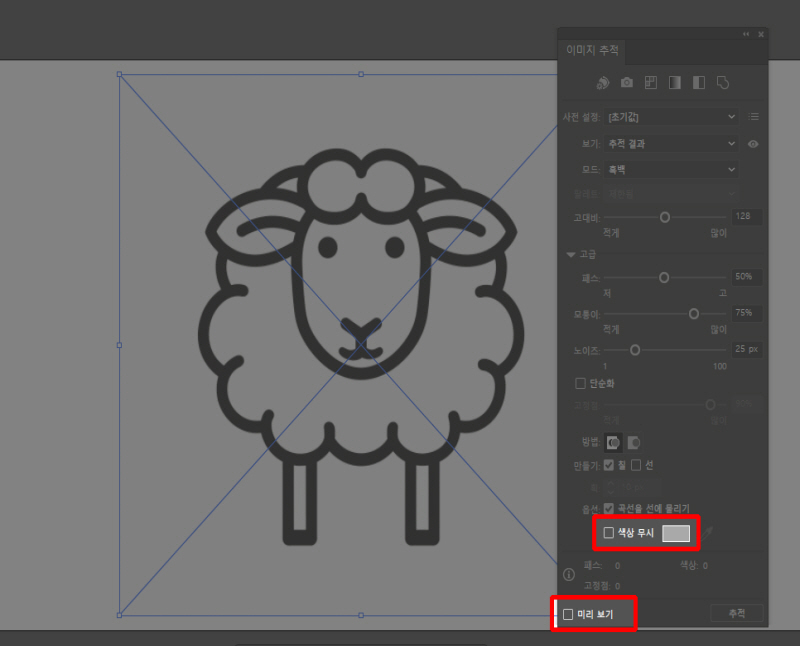
이미지 추적이 완료되면, 상단 메뉴에서 [오브젝트 → 이미지 추적 → 확장] 경로를 선택하여 추적된 이미지를 확장합니다. 이 과정은 이미지를 여러 레이어로 분리하여, 더욱 세밀하게 편집할 수 있게 해줍니다.
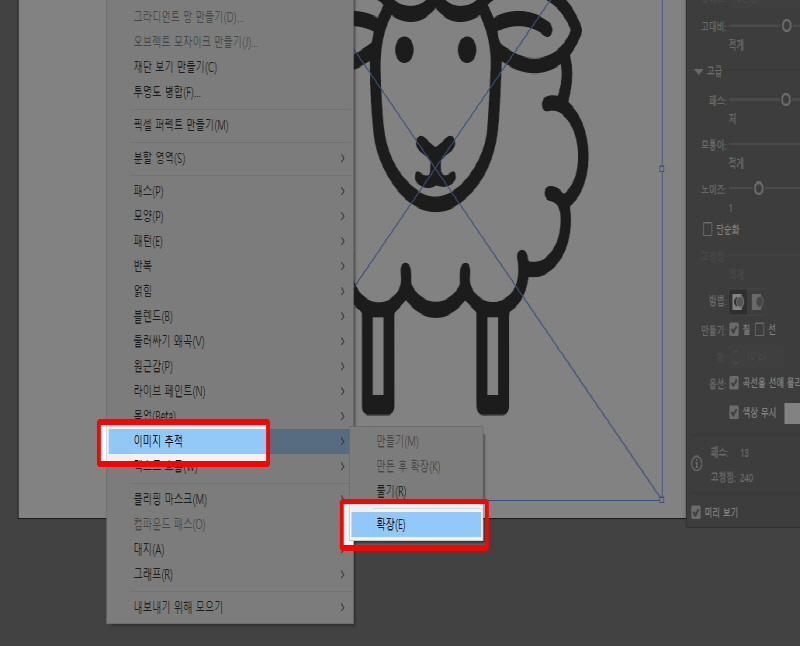
2. 최종 파일 저장
벡터화와 배경 제거 작업이 끝났다면, 이제 이미지를 저장할 차례입니다. 전체 이미지를 통째로 저장할 수도 있지만, 작업 결과를 더욱 깔끔하게 저장하기 위해서는 우클릭 후 '선택 항목 내보내기' 옵션을 사용하는 것이 좋습니다. 이 옵션을 통해 불필요한 여백 없이 정확하게 이미지 파일을 저장할 수 있습니다.

내보내기 과정에서는, 파일 형식을 지정할 수 있는 드롭다운 메뉴가 나타납니다. 배경이 제거된 이미지 파일이 필요하다면 PNG 형식을 선택하고, 벡터 파일이 필요하다면 SVG 형식을 선택하면 됩니다. 각 형식은 용도에 맞게 저장할 수 있으니, 필요에 따라 적합한 형식을 선택하여 저장하세요.
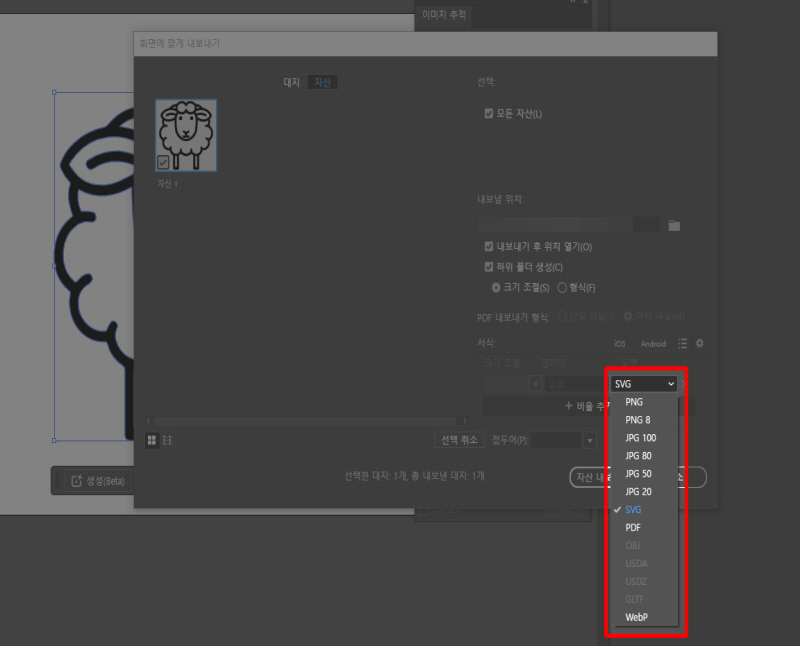
'IT' 카테고리의 다른 글
| 포토샵 줌인, 줌아웃 단축키가 작동하지 않을 때 대처법 (1) | 2024.10.04 |
|---|---|
| 아이스톡(iStock)에서 이미지 판매자로 등록하는 절차 안내 (3) | 2024.10.04 |
| 구글스프레드시트 번역 자동으로? 엑셀 식 안내! (2) | 2024.10.03 |
| 셔터스톡(Shutterstock) 이미지 판매자 등록 방법 및 기여자 업로드 기준, 유의점 알아보기 (1) | 2024.10.03 |
| 스프레드시트 API 파이썬 에러 해결 가이드 (SpreadsheetNotFound Response [200]) (1) | 2024.10.02 |



댓글