윈도우11 원드라이브 동기화 해제 방법! 간단하게 알아보기
많은 윈도우 사용자들이 원드라이브 동기화 문제로 불편을 겪고 있습니다. 윈도우를 설치할 때, 별다른 생각 없이 '다음' 버튼을 누르다 보면 어느 순간 원드라이브와 컴퓨터가 자동으로 동기화됩니다. 이 동기화로 인해 저장 공간이 꽉 차면 추가 용량 결제 창이 뜨기도 하고, 불필요한 파일들이 컴퓨터를 차지하게 되죠. 오늘은 이러한 문제를 해결하고 원드라이브 동기화를 해제하는 방법을 단계별로 알아보겠습니다.
1. 원드라이브 설정 메뉴 열기
먼저, 작업 표시줄에서 원드라이브 아이콘을 찾아 우클릭합니다. 메뉴에서 '설정'을 선택하여 설정 창으로 들어갑니다. 이 설정 창에서는 원드라이브 동기화와 백업 기능을 관리할 수 있습니다.
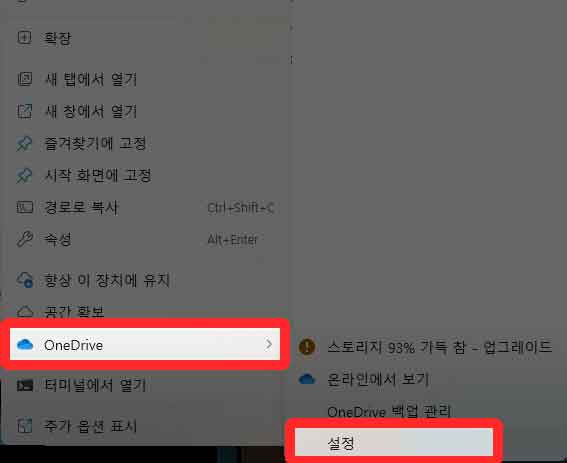
2. '백업 관리' 탭 선택하기
설정 창에서 상단에 위치한 '백업 관리' 탭을 선택합니다. 이 탭에서는 내 문서, 데스크탑, 사진 등의 중요한 파일들이 원드라이브에 자동으로 백업되는 설정을 확인하고 변경할 수 있습니다.
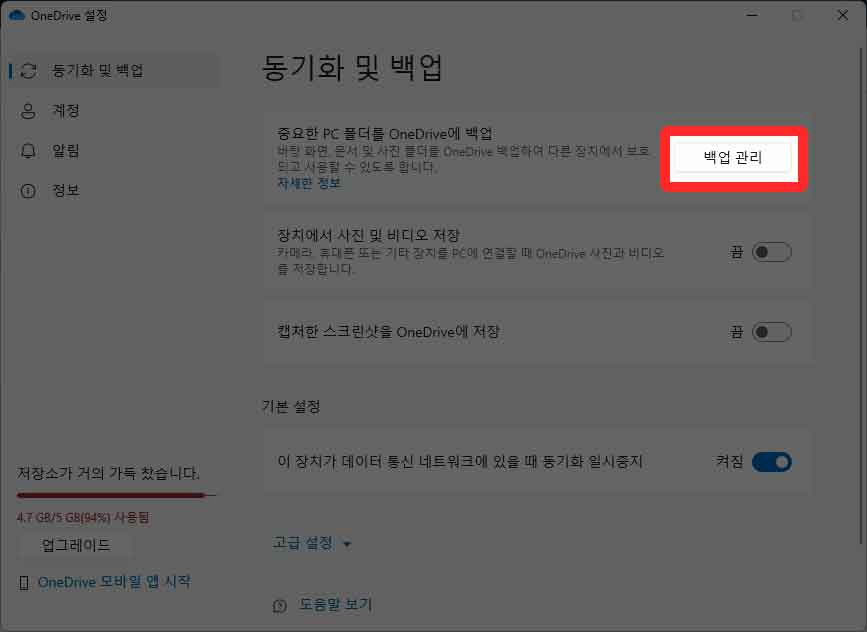
3. 백업 비활성화하기
이제 백업 관리 창에서 여러분의 파일이 자동으로 원드라이브에 백업되고 있는지 확인할 수 있습니다. '내 문서', '데스크탑', '사진' 등의 항목이 활성화되어 있으면, 이를 모두 비활성화합니다. 비활성화된 후에는 해당 항목이 더 이상 원드라이브에 동기화되지 않으며, 컴퓨터 로컬 드라이브에만 저장됩니다.
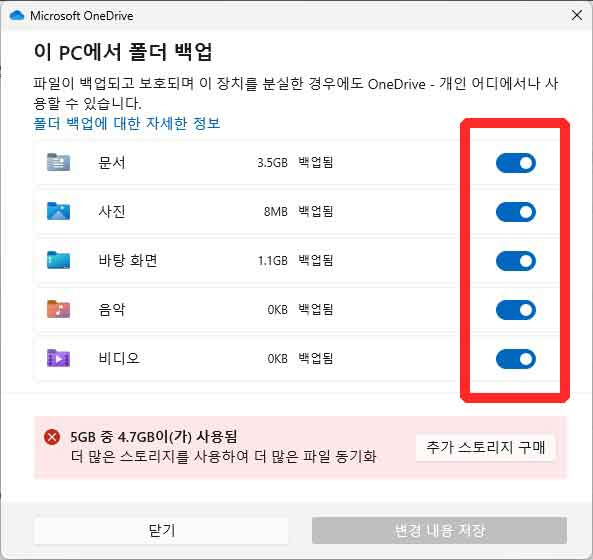
백업을 비활성화할 때 경고 메시지가 표시될 수 있습니다. 이 메시지는 파일이 더 이상 원드라이브에 저장되지 않는다는 내용이므로, 걱정하지 말고 '백업 중지' 버튼을 클릭합니다. 이 과정으로 원드라이브와의 동기화가 해제되고, 추가적인 공간을 차지하지 않게 됩니다.
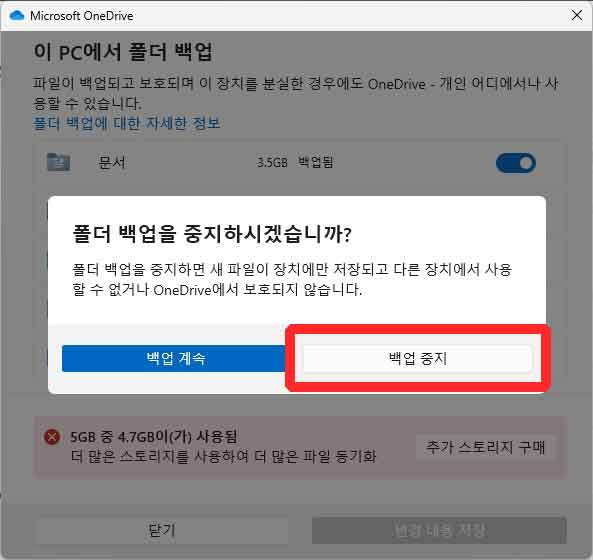
이 과정을 완료하면, 이제 원드라이브와의 동기화로 인해 불필요하게 저장되었던 파일들이 사라진 것을 확인하실 수 있습니다. 더 이상 원드라이브로 인한 불편을 겪지 않고, 필요할 때만 원드라이브를 사용할 수 있습니다. 만약 추후 다시 동기화가 필요하다면, 같은 설정에서 백업 기능을 다시 활성화할 수 있습니다.
'IT' 카테고리의 다른 글
| 크라우드픽 작가 신청 절차와 심사 주의사항 안내! (1) | 2024.10.01 |
|---|---|
| 윈도우 구글드라이브 미리보기와 실제 그림 파일이 다를 때 해결 방법 (0) | 2024.09.25 |
| 티스토리 스킨 변경 방법 쉽게 따라하기, 필수 유의점 및 무료 스킨 추천! (11) | 2024.09.21 |
| 어도비스톡 기여자 가입 과정 및 판매자 세금 정보 입력 방법! (3) | 2024.09.15 |
| PDF 분할 간단히 하고 원하는 페이지 나누어 저장하는 방법 (0) | 2024.09.15 |




댓글