한글(Hwp)에서 서명 / 사인 손쉽게 만드는 방법
안녕하세요! 요즘은 오프라인보다 온라인에서의 활동이 많아지면서, 서류 작성과 제출 또한 컴퓨터로 처리하는 경우가 빈번해졌습니다. 이러한 상황에서 서명란을 어떻게 처리해야 할지 고민하는 분들이 많으실 텐데요. 이번 포스팅에서는 한글 프로그램을 사용해 서명 또는 사인을 만드는 방법 두 가지를 소개해 드리겠습니다. 첫 번째 방법은 매우 간단하고 빠르게 할 수 있는 방법이며, 두 번째 방법은 조금 더 시간과 노력이 들지만 실제 서명을 그대로 옮겨올 수 있는 방법입니다. 그럼 이제 시작해볼까요?
이 포스팅을 끝까지 따라 하시면 아래와 같이 한글 파일에서 서명을 직접 하실 수 있게 됩니다.

목차
[방법1] 1분 만에 서명 완성하기!
첫 번째 방법은 한글 파일 내에서 매우 간단하게 서명을 만드는 방법입니다. 누구나 1분 안에 완성할 수 있으니 차근차근 따라 해보세요!
'자유선' 메뉴 클릭하기
먼저 한글 메뉴바에서 [ 입력 ] ⇒ [ 도형 ] ⇒ [ 그리기 개체 ] ⇒ [ 자유선 ]을 클릭합니다.

서명란 위에 서명하기
'자유선 그리기'가 활성화되면 바로 서명을 그릴 수 있습니다. 한글 파일의 서명란 위에 원하는 모양으로 서명을 그립니다.

이렇게 하면 서명이 완료됩니다! 정말 간단하죠?
[방법2] 나만의 서명 파일 만들기
첫 번째 방법은 간편하지만, 조금 단순하게 보일 수 있습니다. ^^; 이제 조금 더 정교하고 깔끔한 서명 또는 사인을 만드는 방법을 알아보겠습니다. 이 방법은 약간의 시간이 들지만, 한 번 만들어두면 여러 번 사용할 수 있어 편리합니다.
빈 종이에 서명 후 사진 찍기
먼저, 빈 종이에 서명을 한 후 사진을 찍습니다. 이때, 굵은 펜을 사용하면 서명이 더 깔끔하게 나타납니다. 찍은 사진 파일을 컴퓨터로 옮겨주세요. 카카오톡을 사용하면 파일 전송이 간편합니다!

필요 없는 부분 자르기
사진을 불러오면 서명 외에 불필요한 부분이 있을 수 있습니다. 이 부분을 한글의 '자르기' 기능을 활용하여 제거합니다. 사진을 클릭 후 마우스 우클릭을 통해 '자르기'를 선택합니다.
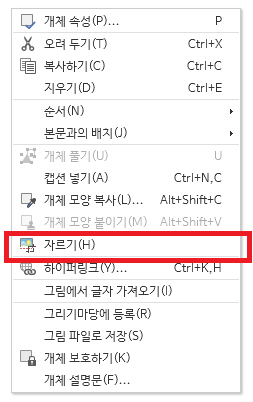
자르기 도구를 사용하여 필요한 부분만 남기고 불필요한 부분을 잘라냅니다. 저는 아래와 같이 잘라냈습니다.
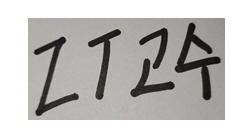
개체 속성 조정하기
이미지를 선택한 후 우클릭하여 '개체 속성' 메뉴를 엽니다.
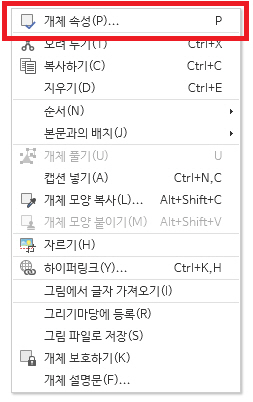
개체 속성 '기본탭' 조정하기
먼저 개체 속성의 기본탭에서 이미지를 글 뒤로 배치합니다. 이렇게 하면 서명 또는 사인이 자연스럽게 배치됩니다.
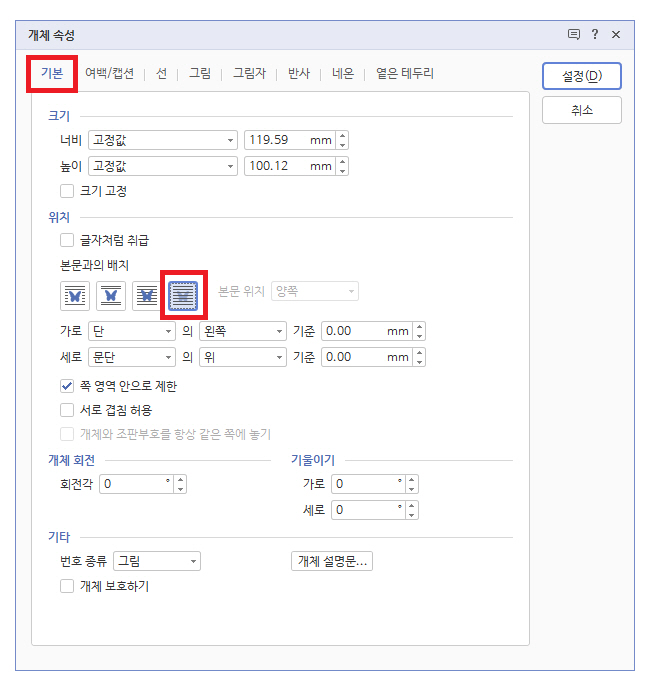
개체 속성 '그림' 탭 조정하기
그다음, '그림' 탭으로 이동합니다. '흑백' 아이콘을 클릭하고, '설정' 버튼을 눌러 이미지에 변경 사항을 적용시킵니다.
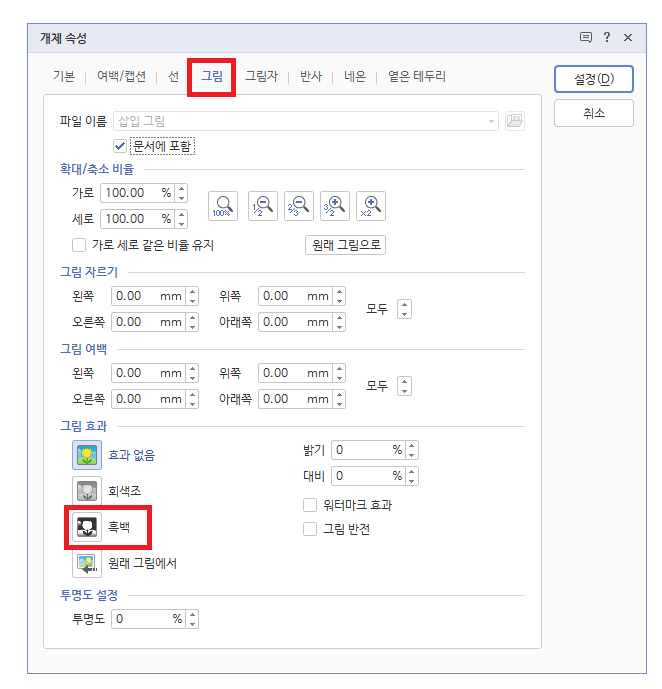
이 작업을 마치면 아래와 같이 멋진 서명만 남게 됩니다!

서명 / 사진 파일 저장하기
매번 이렇게 만드는 것이 번거로울 수 있습니다. 제작한 서명 파일을 '그리기마당'에 등록해두고 필요할 때마다 사용하거나 '그림 파일로 저장' 기능을 이용해 자신이 지정한 폴더에 저장해 두고 사용하시면 편리합니다.
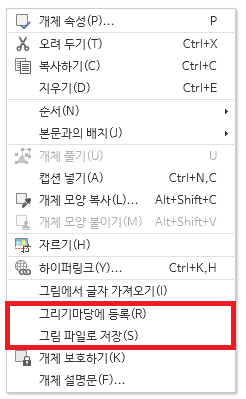
이렇게 제작한 서명 파일을 아래와 같이 서명란에 삽입하여 사용하면 실제 서명한 것 같은 효과를 얻을 수 있습니다!

| 구글 애널리틱스 측정 ID와 추적 ID 설정 방법, 티스토리 블로그 기준으로 알아보기 (0) | 2024.08.15 |
|---|---|
| 포토샵 모자이크, 사진에서 원하는 부분 간편하게 가리는 방법 (0) | 2024.08.14 |
| 다음, 네이트, 줌(ZUM), 빙(Ving) 검색 등록 방법 총정리! 포털 서치 결과에 출력 (0) | 2024.08.13 |
| 네이버 서치 어드바이저 robots.txt 문제 해결 방법 및 서치 콘솔 사이트 진단 방법 알아보기! (2) | 2024.08.13 |
| 한쇼 TimeSpan 에러 [ArgumentOutOfRangeException : TimeSpan 기간은 Int32.MaxValue] 오류 해결 방법 분석 (0) | 2024.08.12 |




댓글