그림판 활용 서명 및 사인 파일 손쉽게 제작하기
안녕하세요! 오늘은 그림판을 이용하여 간편하게 서명 또는 사인 파일을 만드는 방법에 대해 알아보겠습니다. 예전에는 종이로 서류를 제출하는 것이 일반적이었지만, 현재는 IT기기의 발전으로 컴퓨터나 모바일 기기를 통해 서류를 작성하고 제출하는 경우가 많아졌습니다. 그런데, 다른 부분은 전자로 작성하기 쉬운 반면, 서명이나 사인 부분은 어떻게 처리해야 할지 난감할 때가 있습니다.
이럴 때 컴퓨터에 기본적으로 설치된 그림판을 활용하여 간단하게 서명 또는 사인을 만들 수 있습니다. 서명/사인 파일을 한 번 만들어 놓으면, 이후 문서를 작성할 때마다 파일을 불러와서 사용할 수 있어 문서 작성이 훨씬 편리해집니다.
이 포스팅에서는 그림판을 이용한 서명/사인 제작 방법과 한글 파일에 해당 파일을 사용하는 방법을 설명합니다. 최종적으로 아래와 같이 한글 파일에서 전자 서명을 하는 방법을 배울 수 있습니다.

'브러시 도구' 선택하기
먼저 그림판의 메뉴에서 '브러시' 도구를 선택합니다. 브러시 도구 아래에 있는 작은 삼각형 아이콘을 클릭하면 다양한 브러시 모양을 선택할 수 있습니다. 본인의 취향에 맞는 브러시를 선택하시면 됩니다. 저는 '붓글씨 브러시2'를 사용하여 서명을 제작했습니다.

서명/사인 그리기
이제 그림판에서 서명/사인을 그립니다. 마우스로 그리다 보면 원하는 모양을 정확히 그리기 어려울 수 있습니다. 더 예쁘게 서명을 만들고 싶다면 타블렛을 활용하거나 종이에 서명 후 스캔하여 사용하는 방법도 좋습니다. 종이 서명을 이용하는 방법에 대한 포스팅 링크를 마지막에 제공할 예정입니다.

제가 만든 서명은 IT를 형상화했는데, 서명을 휘갈겨 써서 모양이 조금 삐뚤어졌네요. ^^;
원하는 부분만 잘라내기
서명을 다 그리고 나면, 불필요한 부분이 있을 수 있습니다. 이 부분을 잘라내야 합니다. 메뉴에서 '선택' 도구를 클릭합니다. 이 도구를 사용하여 서명으로 만들고 싶은 부분만 선택합니다.

그리고 나서 '자르기' 버튼을 클릭하여 원하는 부분만 남기고 나머지를 제거합니다.

마지막으로 [파일] -> [저장] 버튼을 클릭하여 서명 파일을 원하는 위치에 저장합니다.
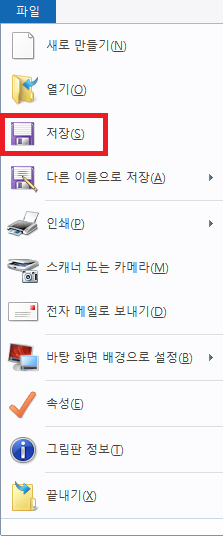
한글파일에 서명 파일 가져오기
이번에 우리가 최종적으로 원하는 것은 한글 파일에 서명을 추가하는 것입니다. 먼저 한글 파일로 돌아가서, 제작한 서명 파일을 가져옵니다. 서명 파일을 한글 파일로 드래그해서 넣으면 손쉽게 가져올 수 있습니다. 또는 한글 파일 메뉴에서 [입력] -> [그림] -> [그림]을 선택하여 가져오는 방법도 있습니다.
개체 속성 수정하기
한글 파일에 가져온 서명 파일을 우클릭하여 '개체 속성' 메뉴로 들어갑니다.
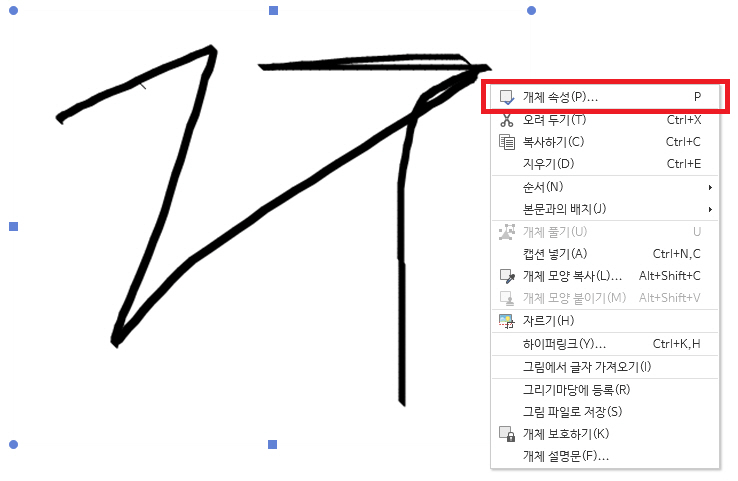
기본 탭 수정하기
개체 속성 창에서 '기본' 탭에서 서명의 위치를 '글 뒤로' 이동시켜 줍니다.
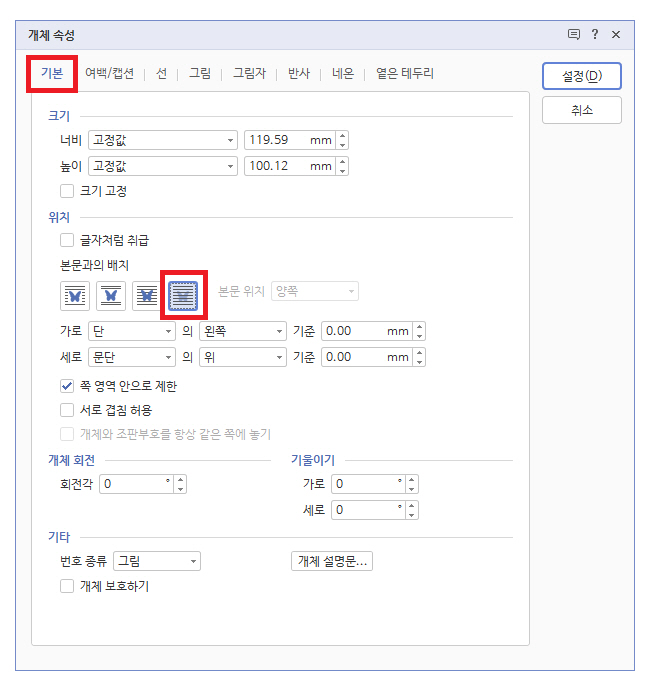
그림 탭 수정하기
이제 '그림' 탭으로 이동하여 아래의 그림 효과에서 '흑백'을 선택합니다.
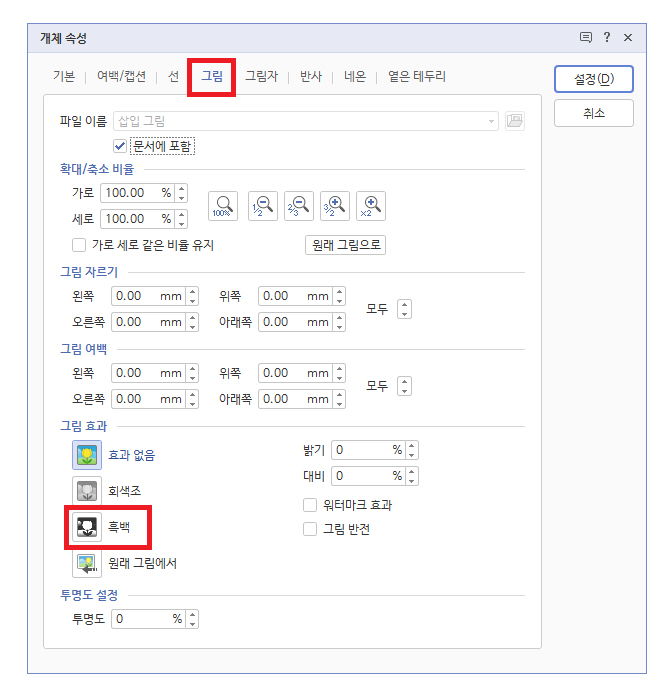
서명 칸으로 서명 옮기기
이제 마지막으로 서명의 크기와 위치를 조정하여 서명 칸에 맞춰줍니다. 서명의 크기는 이미지를 클릭했을 때 나타나는 조절점을 사용하여 조절할 수 있습니다. 또한, 이미지를 선택한 후 방향키를 사용하면 서명의 위치를 더 정밀하게 조정할 수 있습니다. 최종적으로 아래와 같은 모습으로 서명이 완료됩니다.

| 셀레니움 활용, 네이버 블로그 크롤링 및 방문자 수 자동 수집하기! (4) | 2024.08.19 |
|---|---|
| 포토샵 오류 해결방법 '고급 개체를 직접 편집할 수 없으므로 요청한 사항을 완료할 수 없습니다.' 과 고급 개체 사용 시 알아두면 좋은 팁! (0) | 2024.08.19 |
| 그림판 gif 간단한 움짤 만드는 방법 (0) | 2024.08.17 |
| 구글 서치 콘솔 등록 방법, 사이트 검색 노출하기 (1) | 2024.08.17 |
| 구글 애널리틱스 측정 ID와 추적 ID 설정 방법, 티스토리 블로그 기준으로 알아보기 (0) | 2024.08.15 |




댓글