포토샵 모자이크, 사진에서 원하는 부분 간편하게 가리는 방법
사진을 사용할 때는 특정 부분을 가리고 싶을 때가 종종 있습니다. 예를 들어, 사진에 등장한 낯선 사람의 얼굴을 가리거나 신체의 일부만 가리기 위해 편집을 해야 할 때가 있죠. 이럴 때 포토샵의 모자이크 기능을 활용하면 간단하게 해당 부분을 가릴 수 있습니다. 이번 포스팅에서 설명하는 방법을 활용하면 아래의 완성 예시 사진처럼 원하는 부분에 모자이크 처리를 할 수 있습니다.
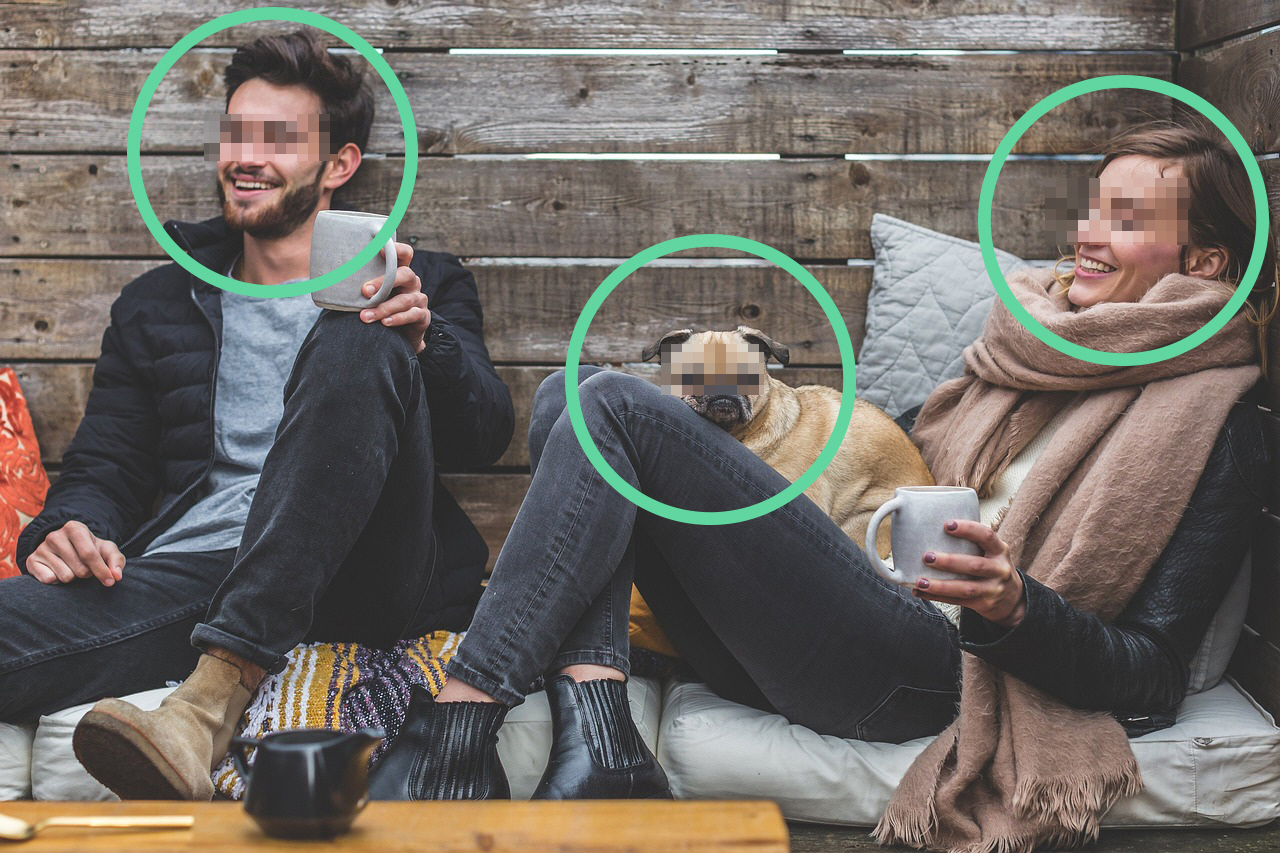
'사각형 선택 도구' 사용하기
좌측 퀵 메뉴에서 '사각형 선택 도구'를 클릭합니다.

모자이크 적용할 영역 선택하기
사진에서 모자이크를 적용하고 싶은 부분을 선택합니다. 저는 눈 부분만 가리기 위해 해당 영역만 선택했습니다.
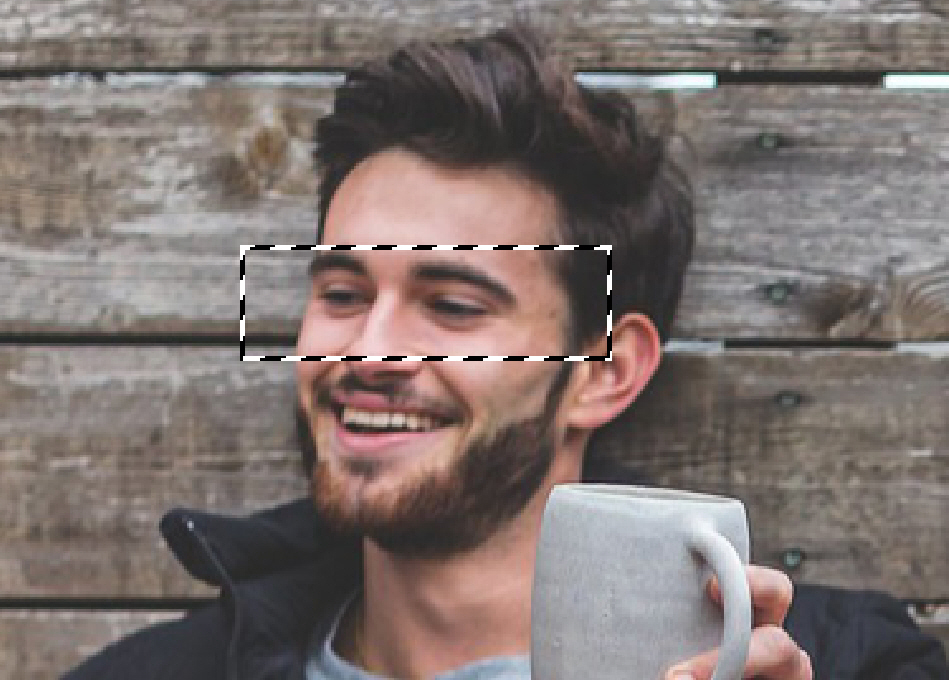
모자이크 필터 적용하기
메뉴 상단에서 [필터] ⇒ [픽셀화] ⇒ [모자이크]를 선택합니다.
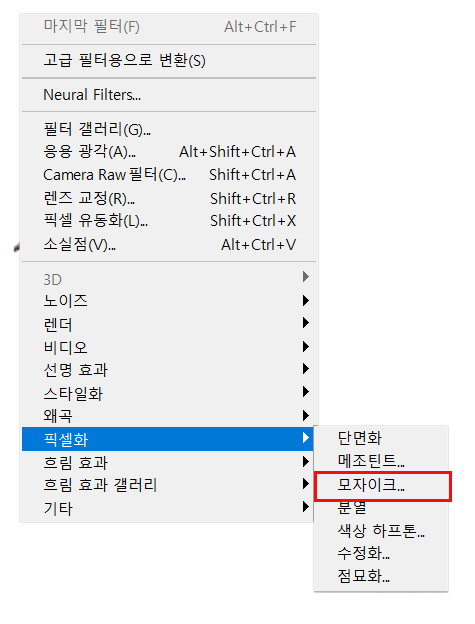
모자이크 강도 조절하기
원하는 모자이크 강도를 선택한 후 확인을 클릭합니다. 셀 크기를 작게 설정하면 모자이크가 덜 진하게, 셀 크기를 크게 설정하면 더 강하게 모자이크 효과가 나타납니다.
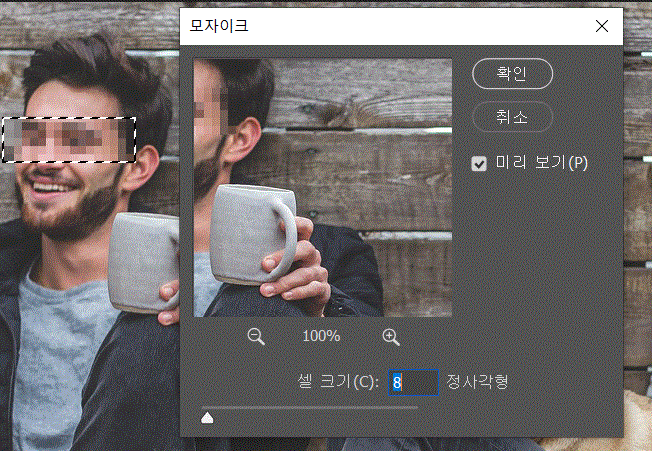
응용: '개체 선택 도구' 사용하기
또한, 영역 선택 방법을 달리하면 다양한 방식으로 모자이크를 적용할 수 있습니다. 추가로, '개체 선택 도구'를 활용하여 간편하게 모자이크하는 방법도 알려드리겠습니다.
퀵 메뉴에서 '개체 선택 도구' 클릭하기
퀵 메뉴에서 아래 그림과 같이 '개체 선택 도구'를 클릭합니다.
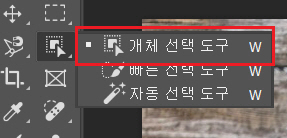
모자이크할 개체 선택하기
이 도구를 사용하면 원하는 개체를 묶어서 영역 선택이 가능합니다. 원하는 부분을 선택하고 클릭하세요.

이렇게 선택한 후, 위에서 설명한 것처럼 상단 메뉴의 [필터] ⇒ [픽셀화] ⇒ [모자이크]를 클릭합니다. 그러면 아래처럼 선택된 부분에만 모자이크가 적용됩니다.

이제 포토샵을 활용해 특정 부분을 모자이크 처리하는 방법을 모두 익히셨습니다. 이 방법을 사용하면 사진에서 개인 정보를 보호하거나 특정 부분을 간편하게 가릴 수 있습니다. 다양한 도구를 활용해 자신만의 스타일로 모자이크 효과를 적용해 보세요. 앞으로도 포토샵의 다양한 기능을 활용해 더 창의적인 작업을 할 수 있기를 바랍니다. 모자이크 외에도 포토샵의 다른 기능들을 익혀서, 더 정교한 이미지 편집을 시도해 보세요!
'IT > 포토샵' 카테고리의 다른 글
| 포토샵 액션 기능을 활용해 이미지 자동화하는 방법: 자동 이미지 수정 및 저장 (0) | 2024.10.08 |
|---|---|
| 포토샵에서 많이 사용하는 필수 단축키 한눈에 보기 (0) | 2024.10.05 |
| 포토샵 줌인, 줌아웃 단축키가 작동하지 않을 때 대처법 (1) | 2024.10.04 |
| 포토샵 SVG 파일 저장 방법! 쉽고 빠르게 벡터 파일 만들기 (0) | 2024.09.22 |
| 포토샵 오류 해결방법 '고급 개체를 직접 편집할 수 없으므로 요청한 사항을 완료할 수 없습니다.' 과 고급 개체 사용 시 알아두면 좋은 팁! (0) | 2024.08.19 |



댓글