포토샵 오류 해결방법 '고급 개체를 직접 편집할 수 없으므로 요청한 사항을 완료할 수 없습니다.' 과 고급 개체 사용 시 알아두면 좋은 팁!
안녕하세요! IT 전문가로 성장하기 위해 열심히 노력 중 입니다. 오늘은 포토샵을 사용하는 도중 종종 겪게 되는 오류 중 하나인 '고급 개체를 직접 편집할 수 없으므로 요청한 작업을 완료할 수 없습니다.'라는 오류를 해결하는 방법에 대해 상세히 설명드리려고 합니다. 이 오류는 특히 이미지 작업을 자주 하는 분들에게는 매우 번거롭게 느껴질 수 있는데요, 그 해결 방법을 알면 간단하게 극복할 수 있습니다.
특히 PNG 형식의 이미지를 가져와 작업하려고 할 때, 아래와 같은 오류 메시지가 나타나며 해당 이미지를 수정할 수 없는 상황을 경험한 적이 있으실 겁니다. 이 문제는 이미지가 고급 개체로 저장되어 있기 때문에 발생하는데요, 고급 개체는 포토샵에서 이미지의 품질을 유지하면서 다양한 작업을 할 수 있게 해주는 매우 유용한 기능이지만, 때로는 이러한 오류로 인해 작업에 제약이 생기기도 합니다.

오류 발생 원인 및 이미지의 특성
이러한 오류가 발생하는 이미지의 경우, 레이어에 작은 아이콘이 나타나 있는데, 이 아이콘은 해당 레이어가 고급 개체임을 나타냅니다. 고급 개체는 비파괴적 편집이 가능하게 만들어 주는 포토샵의 기능으로, 레이어를 보호하면서도 크기 조정이나 필터 적용 같은 다양한 작업을 수행할 수 있습니다.
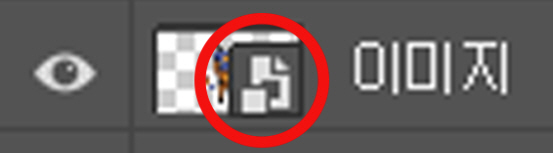
고급 개체는 벡터 데이터가 포함된 이미지를 의미하며, 쉽게 설명하자면, 크기를 확대하거나 축소해도 화질이 깨지지 않는 이미지를 뜻합니다. 이러한 이미지는 포토샵에서 자주 사용하는 기능이지만, 고급 개체로 되어 있는 이미지를 직접 수정하려고 할 때는 오류가 발생할 수 있습니다. 이는 해당 이미지가 픽셀 단위로 구성된 것이 아니기 때문인데, 포토샵에서 픽셀 단위로 수정하려고 시도하면, 이처럼 수정이 불가능한 상태가 됩니다.
이런 상황에서는 이미지 수정이 필요한데, 오류가 발생해 당황스러우셨을 겁니다. 이제, 이 문제를 어떻게 해결할 수 있는지 알아보겠습니다.
문제 해결 방법
이 문제를 해결하는 방법은 생각보다 매우 간단합니다. 포토샵에서 가져온 이미지의 레이어를 우클릭한 후, 나타나는 메뉴에서 '레이어 래스터화'를 선택하면 됩니다. 래스터화는 고급 개체를 일반적인 픽셀 기반의 이미지로 변환하는 작업을 의미합니다. 이렇게 하면 고급 개체로 인한 제한이 풀리고, 원하는 대로 이미지를 수정할 수 있게 됩니다.
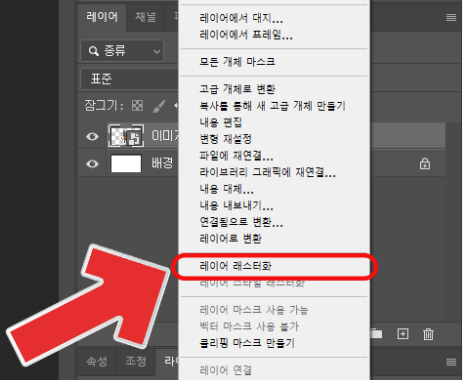
유용한 팁
마지막으로, 작업 효율을 높일 수 있는 몇 가지 팁을 드리겠습니다. 고급 개체를 래스터화한 후, 이미지를 수정할 때는 주의해야 할 점이 있습니다. 이미지가 픽셀화되면 크기 조정 시 화질이 저하될 수 있기 때문에, 먼저 원하는 크기로 이미지를 조정한 후 래스터화를 진행하는 것이 중요합니다. 이렇게 하면 최적의 화질을 유지하면서 작업할 수 있습니다.
또한, 래스터화하기 전의 고급 개체 상태를 백업해두는 것도 좋은 방법입니다. 이렇게 하면 필요할 때 언제든 원래 상태로 되돌릴 수 있어, 작업의 유연성이 높아집니다.
'IT > 포토샵' 카테고리의 다른 글
| 포토샵 액션 기능을 활용해 이미지 자동화하는 방법: 자동 이미지 수정 및 저장 (0) | 2024.10.08 |
|---|---|
| 포토샵에서 많이 사용하는 필수 단축키 한눈에 보기 (0) | 2024.10.05 |
| 포토샵 줌인, 줌아웃 단축키가 작동하지 않을 때 대처법 (1) | 2024.10.04 |
| 포토샵 SVG 파일 저장 방법! 쉽고 빠르게 벡터 파일 만들기 (0) | 2024.09.22 |
| 포토샵 모자이크, 사진에서 원하는 부분 간편하게 가리는 방법 (0) | 2024.08.14 |



댓글